서론 = 스킵 가능
윈도에서 AWS 서비스를 이용하려고 git bash를 사용 중인데 진짜 복붙 불편하지, 가시성도 별로고 해서 맥북을 알아봐야 되나 할 정도로 심각하게 고민 중이었다.
그러던 중 WSL을 알게 되었다.
WSL은 기존의 윈도에 VM머신을 설치하고 윈도우에 가상 머신을 띄우고 머신 위에 리눅스를 설치하는 것과 다르게 윈도우 자체에서 경량화된 가상기술 이용해 리눅스를 구동할 수 있도록 해준다.
최고 장점은 불필요하게 vmware나 vm을 설치하지 않아도 되고, 바로 윈도우 터미널을 이용해 리눅스 커맨드를 입력할 수 있고, 리눅스가 어쨌거나 가상화된 상태이기 때문에 도커 환경을 바로 설치할 수 있다는 것이다.
아무튼 나는 git bash가 너무 마음에 안 들어서 리눅스 명령어를 사용할 수 있는 wsl2를 사용해 보기로 했다. 추가로 oh my posh를 사용해 터미널을 꾸며봤다.
WSL 설치
아래에 공식 docs로 자세하게 나와있지만 공식문서는 답답하니까 직접 해본 결과로 빠르게 요약한다.
https://docs.microsoft.com/ko-kr/windows/wsl/install
https://docs.microsoft.com/en-us/windows/wsl/setup/environment
두 링크 둘 다 설치에 관련된 내용이고 거의 흡사하지만 설치 후 환경설정 등 자세한 내용은 두 번째 링크가 잘 설명되어있다.
설치 조건
Windows 10 버전 2004 이상(빌드 19041 이상) 또는 Windows 11을 설치해야 한다.
[Step 0] windows terminal 준비
wsl 설치는 파워 쉘로도 가능하고, 기본 커맨드 창으로도 wsl 설치가 가능하지만 리눅스를 사용하고 커맨드를 계속해서 사용할 목적이면 윈도 터미널을 설치하라고 권장한다. 또한 나처럼 터미널을 꾸미려는 의향 있다면 윈도우 터미널을 설치해야 한다.
[Step 1] 터미널 명령어를 wsl설치
윈도 터미널을 관리자 권한으로 실행하고 아래 명령어를 입력해준다.
wsl --install
이제 리눅스 ubuntu가 윈도우 위에 설치될 준비가 완료된다.
[Step 2] 윈도우 재부팅
wsl 명령어를 사용하려면 먼저 윈도우 재부팅을 해야 한다.
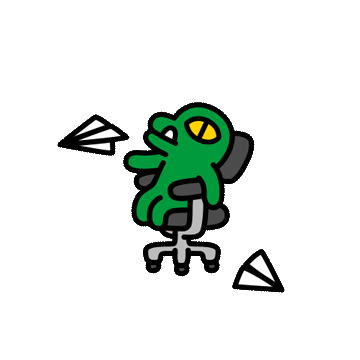
[Step 3] 리눅스 username, password 설정
다시 터미널을 실행시키면


조금 기다리면 우분투가 잘 설치됐고, 우분투 초기 username과 password를 입력하라는 문구가 나온다.
사용자명과 비밀번호를 설정하면 설치가 잘 된 것이다.
[Step 4] 버전 확인
wsl -l -v
위 명령어를 통해 wsl 버전을 확인한다.
특별히 따로 설정한 것이 없다면 기본적으로 wsl2버전이 설치되었을 것이다. 마이그레이션이 필요하면 맨 위에 올려둔 공식 doc을 참고해서 마이그레이션 하면 된다. 우분투 LTS가 20.04 버전이 가장 최근 출시했기 때문에 우분투는 20.04 LTS로 설치된다.
터미널을 통해 ubuntu 명령어를 실행하거나 wsl을 실행하면 리눅스로 접속이 가능하다!
* 우분투 버전 확인
cat /etc/issue
wsl2 설치 완료.
윈도우 터미널 꾸미기
https://devkhk.tistory.com/20?category=524612
윈도우11 oh my posh 터미널 꾸미기
oh-my-posh를 사용해 터미널 꾸미기 결론부터 말하면 매우 비추천한다. 터미널 프로필을 불러오는 시간이 매우 느려졌다..... 프로필을 로드하는데 걸리는 시간 2705ms. 약 2.7초가 걸린다... 그럼에도
devkhk.tistory.com
'TIL' 카테고리의 다른 글
| [python] in 연산자의 실행시간, 시간 복잡도 BigO (0) | 2022.01.07 |
|---|---|
| 윈도우11 oh my posh 터미널 꾸미기 (0) | 2021.12.31 |
| [2021.12.30] TIL (0) | 2021.12.31 |
| [2021.12.27] CS50 마무리 (0) | 2021.12.28 |
| [2021-12-20] CS알고리즘, 깃헙 공부 (0) | 2021.12.21 |

댓글